Привет всем любителям фотошопа! Наш сегодняшний урок посвящён тем,кто уже владеет азами фотошопа в программе Adobe Photoshop. Кто ещё не знаком, может научиться по урокам от
В этой статье я расскажу вам о том, как наложить игровое лицо на картинку с помощью слоя-маски.
1. Открываем картинку, на которую хотим поместить лицо. В верхнем левом углу Файл - открыть - выбрать. Выбираем из той папки, куда предварительно сохранили картинку.
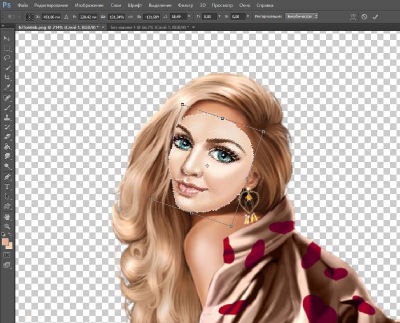
2. Открываем готовое игровое лицо на прозрачном фоне, зажимаем клавиши ctrl+T или Редактирование на верхней панели меню и открываем Свободное трансформирование. Щелкаем правой клавишей и выбираем " отразить по горизонтали". Зажимая клавишу shift тянем за уголки и подгоняем размер.
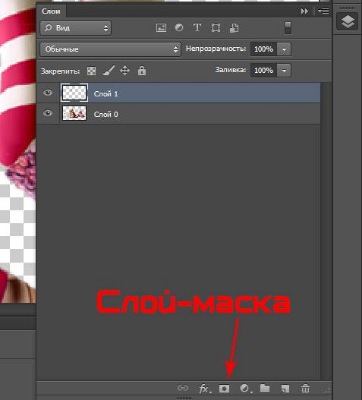
3. В окне со Слоями (панель инструментов справа) находим значок слоя-маски и нажимаем его.
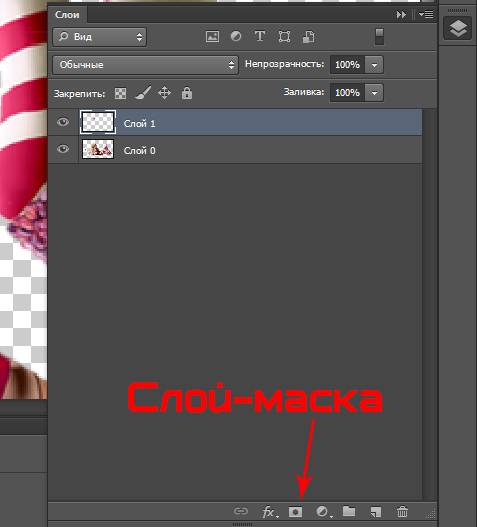
Теперь возле нашего окошка с лицом появилось белое окно маски - Слой 1. Нажимаем на него и выбираем кисть в левой раскладке меню, я беру круглую мягкую и выбираю черный цвет. Это необходимо для того,чтобы стереть ненужное, не используя инструмент "ластик".

4. Теперь кистью мы водим по игровому лицу и стираем ненужное, подгоняем цвет лица. Чем больше размер кисти, тем мягче и плавнее будет переход между лицами. Если вы нечаянно стерли лишнего, ничего страшного. Переключаем на белый цвет в левой панели инструментов и возвращаем то, что стерли.
ПОМНИТЕ. Все эти манипуляции необходимо проводить находясь на слое-маске.
5. Как только мы закончили с редактированием лица, нажимаем на слой-маску правой клавишей мыши и выбираем "применить слой-маску"
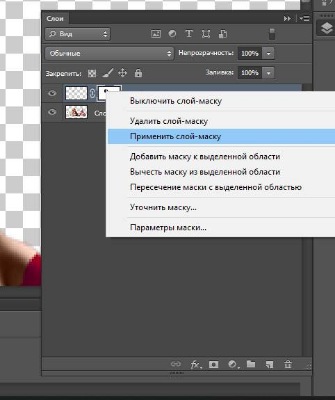
6. Если цвет лица не подходит, то создаем новый слой поверх лица, выбираем кисть и с помощью пипетки берем цвет со лба и закрашиваем им наше лицо полностью на новом слое.
7. Теперь так же создаем слой-маску и уже к этому цветному слою применяю маску, стираю на ней цвет с глаз и губ с помощью кисти черного цвета и меняю режим наложения. Если надо, прозрачность уменьшаю.
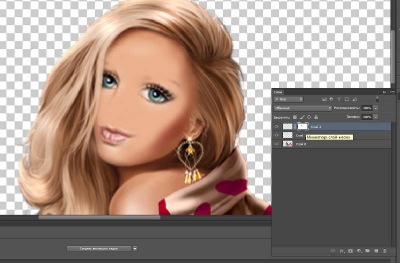
8. Теперь переходим в параметры наложения слоя и выбираем нужный режим. Нажимаем на Обычный и перебираем, пока игровое личико не будет максимально близким к оригиналу. При необходимости можно уменьшить прозрачность
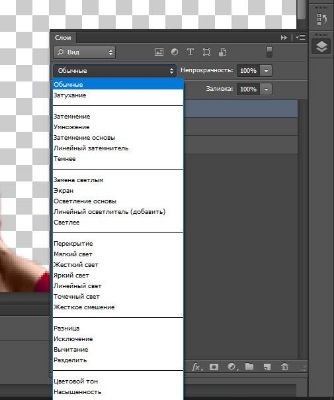
Готово. Вот такая картинка у нас получилась в итоге.

Цвет лица "лёг" как родной. Пробуйте, и у вас обязательно получится! Вдохновения вам!
Продолжение следует! Уважаемые игроки, пишите нам, какие темы для наших рубрик вы хотели бы видеть в журнале "Модные Штучки", становитесь соавторами нашего любимого издания. До новых встреч!
