Здравствуйте, милые модницы!
Прошедший не так давно на форуме конкурс по работам в фотошопе показал, как много в игре желающих научиться делать красивые картинки для оформления своих форумов, украшать их анимацией, и конечно же, одевать модниц в наряды, которых пока еще нет в игре.
Поэтому мы решили сделать несколько уроков по созданию красивых коллажей, в которых я постараюсь рассказать вам очень подробно о том, как использовать различные инструменты фотошопа.
Итак, урок первый, в котором мы будем очищать картинку от фона.
Самый простой способ нарядить модницу – это вставить ее голову в уже готовый шаблон. Я буду использовать шаблон, называющийся Зимушка-Зима.

Но для работы нам с вами нужна голова, очищенная от фона игры. Поэтому мы начнем с того, что найдем изображение головы модницы. С помощью кодов ей нужно будет поменять прическу на такую, чтобы был открыт лоб, и сделать светлые волосы. У меня получилось вот такая картинка:

Жмем на нее правой кнопкой мыши и выбираем "ОТКРЫТЬ ИЗОБРАЖЕНИЕ".
И уже только после этого сохраняем картинку на компьютер.
ВАЖНО! Почему мы это делаем? Потому, что если мы просто сохраним нашу модницу с игры, не открывая изображения, картинка получится очень маленькая и нечеткая. Но мы ведь хотим, чтобы у нас все получилось очень красиво, не так ли?
Итак, мы сохранили голову модницы себе на компьютер. Вы видите, что она находится в синем квадратике. Это вместе с головой сохранился фон игры, и мы будем сейчас от него избавляться.
Первое, что нам нужно сделать, – это открыть картинку в фотошопе. Для этого есть два способа. Первый. В запущенном фотошопе жмем в левом верхнем углу ФАЙЛ, затем ОТКРЫТЬ и выбираем сохраненную картинку с той директории, где она у нас находится на компьютере.
Второй способ. Жмем на сохраненную картинку правой кнопкой мыши и выбираем ОТКРЫТЬ С ПОМОЩЬЮ ADOBE PHOTOSHOP.
Ну вот, наша картинка открыта. Теперь мы ее разблокируем, чтобы с ней можно было работать, не создавая дополнительных слоев. Для этого в правом нижнем углу открытого окна программы мы находим небольшое окошечко, на котором написано СЛОИ. Вы видите, что там находится всего один слой с нашей картинкой. И в конце строчки стоит закрытый замочек. Нам нужно кликнуть на этом замочке мышкой и, не отрывая пальца, подвести его к корзине, находящейся в самом низу. Все, замочек мы выбросили, картинка разблокирована.
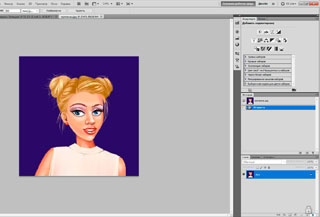
Ну а теперь можно и фон начать очищать. Слева на экране у нас находится панель инструментов. У кого-то она вытянута вниз, и инструменты в ней находятся друг под другом, у меня собрана в два ряда для удобства. На этой панели нам нужно найти инструмент, называющийся БЫСТРОЕ ВЫДЕЛЕНИЕ. Рядом с ним справа есть маленький уголок. Если мы нажмем на него, то выпадет еще один инструмент, который нам сейчас нужен будет для работы. Называется он ВОЛШЕБНАЯ ПАЛОЧКА. Кликаем на строчку с этим инструментом и видим, что он оказался в панели. Сейчас он подсвечен, и это значит, что он находится "в нашей руке". Подводим инструмент к картинке и кликаем в любом месте фона.
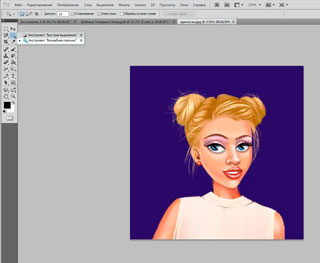
Мы видим, что изображение по контуру выделилось короткими черточками. Вот таким образом:
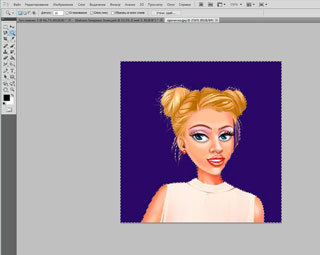
Теперь на клавиатуре нам нужно нажать кнопку DELETE. Синий фон удалится, и вместо него мы увидим серо-белые квадратики. Это значит, что фон стал прозрачным.
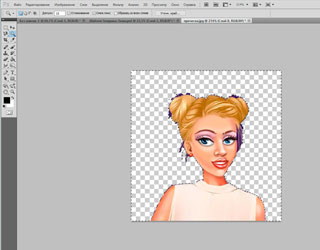
Но, к сожалению, весь синий фон не удалился. Вокруг головы осталось несколько небольших синих пятен. Эти пятна можно удалить, поочередно кликая по ним ВОЛШЕБНОЙ ПАЛОЧКОЙ – точно так же, как мы делали до этого, а можем воспользоваться другим инструментом, который называется ЛАСТИК. Вы легко найдете его в панели инструментов, ведь он выглядит, как обычный школьный ластик.
Ластик можно по-разному настраивать. Над панелью инструментов вы можете увидеть черный кружочек и под ним цифры (это размер нашего ластика). А рядом маленький черный уголок. Нажмите на него. В выпавшем окне есть движок – с помощью него мы и устанавливаем размер ластика. Попробуйте подвигать им и подносите ластик к картинке. Вы увидите, как размер инструмента меняется. Выберите не очень большой и удалите синие пятна вокруг головы.
ВАЖНО! Перед тем, как начать работать с ластиком, снимите выделение с картинки. Для этого нажмите на клавиатуре CTRL+D.

Ну вот вроде бы и все, пятна мы подтерли ластиком, но вокруг лица и торса модницы остался тонкий контур. В фотошоп-работах в игре я часто вижу такое. И это значит, что работа не доведена до конца. Но мы с вами хотим, чтобы у нас все было чисто и аккуратно. А значит, набравшись терпения, мы будем продолжать очищать картинку.
Для этого движком уменьшим размер ластика до единички. А картинку увеличим до максимума. Как мы это будем делать? На клавиатуре зажимаем кнопку ALT и одновременно вращаем колесико мышки от себя. Картинка увеличится и мы увидим, что она состоит из маленьких разноцветных квадратиков. Это так называемые пиксели. И крайние из них синего цвета. Вот это и есть тот самый синий контур, от которого нам нужно избавиться.
Аккуратно, никуда не торопясь, вытираем это все ластиком.
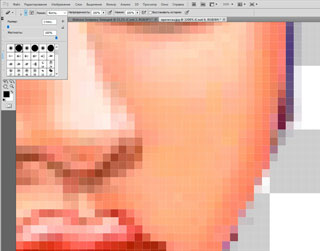
Наша картинка готова. Сохраняем ее на компьютер, ведь она нам еще понадобится. Для этого выбираем путь ФАЙЛ – СОХРАНИТЬ КАК – и в выпадающем окошечке выбираем формат файла png.
Сохраненный файл, скорее всего, будет у вас выглядеть белым. Но его формат png показывает, что файл прозрачный.

Этот способ очистки вы можете применить и к любым другим картинкам.
Попробуйте найти и очистить небольшие картинки, подходящие к нашей Зимушке-Зиме. Ну а в следующих уроках я расскажу вам, как вставить голову в шаблон и создать с помощью ваших очищенных картинок настоящий праздничный коллаж.
Автор: Jorejda
Jorejda
Прошедший не так давно на форуме конкурс по работам в фотошопе показал, как много в игре желающих научиться делать красивые картинки для оформления своих форумов, украшать их анимацией, и конечно же, одевать модниц в наряды, которых пока еще нет в игре.
Поэтому мы решили сделать несколько уроков по созданию красивых коллажей, в которых я постараюсь рассказать вам очень подробно о том, как использовать различные инструменты фотошопа.
Итак, урок первый, в котором мы будем очищать картинку от фона.
Самый простой способ нарядить модницу – это вставить ее голову в уже готовый шаблон. Я буду использовать шаблон, называющийся Зимушка-Зима.

Но для работы нам с вами нужна голова, очищенная от фона игры. Поэтому мы начнем с того, что найдем изображение головы модницы. С помощью кодов ей нужно будет поменять прическу на такую, чтобы был открыт лоб, и сделать светлые волосы. У меня получилось вот такая картинка:

Жмем на нее правой кнопкой мыши и выбираем "ОТКРЫТЬ ИЗОБРАЖЕНИЕ".
И уже только после этого сохраняем картинку на компьютер.
ВАЖНО! Почему мы это делаем? Потому, что если мы просто сохраним нашу модницу с игры, не открывая изображения, картинка получится очень маленькая и нечеткая. Но мы ведь хотим, чтобы у нас все получилось очень красиво, не так ли?
Итак, мы сохранили голову модницы себе на компьютер. Вы видите, что она находится в синем квадратике. Это вместе с головой сохранился фон игры, и мы будем сейчас от него избавляться.
Первое, что нам нужно сделать, – это открыть картинку в фотошопе. Для этого есть два способа. Первый. В запущенном фотошопе жмем в левом верхнем углу ФАЙЛ, затем ОТКРЫТЬ и выбираем сохраненную картинку с той директории, где она у нас находится на компьютере.
Второй способ. Жмем на сохраненную картинку правой кнопкой мыши и выбираем ОТКРЫТЬ С ПОМОЩЬЮ ADOBE PHOTOSHOP.
Ну вот, наша картинка открыта. Теперь мы ее разблокируем, чтобы с ней можно было работать, не создавая дополнительных слоев. Для этого в правом нижнем углу открытого окна программы мы находим небольшое окошечко, на котором написано СЛОИ. Вы видите, что там находится всего один слой с нашей картинкой. И в конце строчки стоит закрытый замочек. Нам нужно кликнуть на этом замочке мышкой и, не отрывая пальца, подвести его к корзине, находящейся в самом низу. Все, замочек мы выбросили, картинка разблокирована.
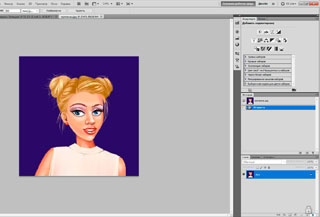
Ну а теперь можно и фон начать очищать. Слева на экране у нас находится панель инструментов. У кого-то она вытянута вниз, и инструменты в ней находятся друг под другом, у меня собрана в два ряда для удобства. На этой панели нам нужно найти инструмент, называющийся БЫСТРОЕ ВЫДЕЛЕНИЕ. Рядом с ним справа есть маленький уголок. Если мы нажмем на него, то выпадет еще один инструмент, который нам сейчас нужен будет для работы. Называется он ВОЛШЕБНАЯ ПАЛОЧКА. Кликаем на строчку с этим инструментом и видим, что он оказался в панели. Сейчас он подсвечен, и это значит, что он находится "в нашей руке". Подводим инструмент к картинке и кликаем в любом месте фона.
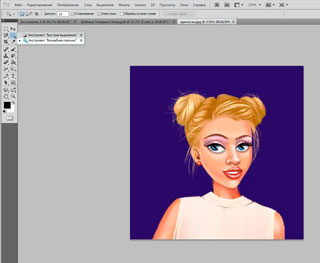
Мы видим, что изображение по контуру выделилось короткими черточками. Вот таким образом:
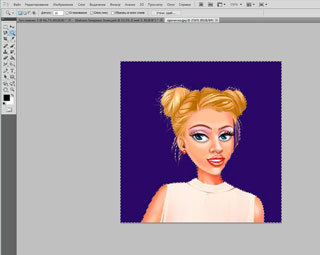
Теперь на клавиатуре нам нужно нажать кнопку DELETE. Синий фон удалится, и вместо него мы увидим серо-белые квадратики. Это значит, что фон стал прозрачным.
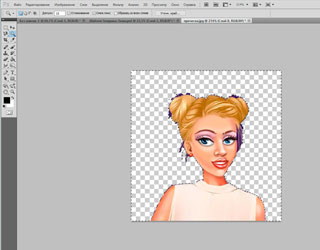
Но, к сожалению, весь синий фон не удалился. Вокруг головы осталось несколько небольших синих пятен. Эти пятна можно удалить, поочередно кликая по ним ВОЛШЕБНОЙ ПАЛОЧКОЙ – точно так же, как мы делали до этого, а можем воспользоваться другим инструментом, который называется ЛАСТИК. Вы легко найдете его в панели инструментов, ведь он выглядит, как обычный школьный ластик.
Ластик можно по-разному настраивать. Над панелью инструментов вы можете увидеть черный кружочек и под ним цифры (это размер нашего ластика). А рядом маленький черный уголок. Нажмите на него. В выпавшем окне есть движок – с помощью него мы и устанавливаем размер ластика. Попробуйте подвигать им и подносите ластик к картинке. Вы увидите, как размер инструмента меняется. Выберите не очень большой и удалите синие пятна вокруг головы.
ВАЖНО! Перед тем, как начать работать с ластиком, снимите выделение с картинки. Для этого нажмите на клавиатуре CTRL+D.

Ну вот вроде бы и все, пятна мы подтерли ластиком, но вокруг лица и торса модницы остался тонкий контур. В фотошоп-работах в игре я часто вижу такое. И это значит, что работа не доведена до конца. Но мы с вами хотим, чтобы у нас все было чисто и аккуратно. А значит, набравшись терпения, мы будем продолжать очищать картинку.
Для этого движком уменьшим размер ластика до единички. А картинку увеличим до максимума. Как мы это будем делать? На клавиатуре зажимаем кнопку ALT и одновременно вращаем колесико мышки от себя. Картинка увеличится и мы увидим, что она состоит из маленьких разноцветных квадратиков. Это так называемые пиксели. И крайние из них синего цвета. Вот это и есть тот самый синий контур, от которого нам нужно избавиться.
Аккуратно, никуда не торопясь, вытираем это все ластиком.
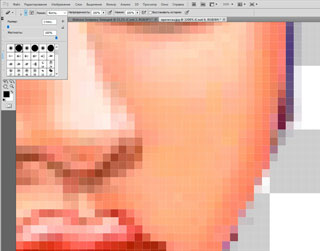
Наша картинка готова. Сохраняем ее на компьютер, ведь она нам еще понадобится. Для этого выбираем путь ФАЙЛ – СОХРАНИТЬ КАК – и в выпадающем окошечке выбираем формат файла png.
Сохраненный файл, скорее всего, будет у вас выглядеть белым. Но его формат png показывает, что файл прозрачный.

Этот способ очистки вы можете применить и к любым другим картинкам.
Попробуйте найти и очистить небольшие картинки, подходящие к нашей Зимушке-Зиме. Ну а в следующих уроках я расскажу вам, как вставить голову в шаблон и создать с помощью ваших очищенных картинок настоящий праздничный коллаж.
Автор:
