Доброго времени суток!
Сегодня мы продолжим начатое в первом уроке и я расскажу вам, как вставить лицо модницы в шаблон Зимушка-зима. Подготовленное лицо у нас уже есть. Так что приступим!
Открываем в фотошопе оба наших файла – с лицом модницы и шаблоном и остаемся на шаблоне. В окошечке слоев (внизу справа) мы видим, что файл с шаблоном состоит из трех слоев. На самом нижнем из них фон, а на двух других - платье и кокошник. Вы можете переходить со слоя на слой, кликая по ним мышкой и включать и отключать на слоях глазик - это видимость слоя.

Шаблон у нас достаточно большой и много весит, поэтому первое, что мы сделаем, это уменьшим его размер. Для этого в верхней строке открытого окна программы выбираем Изображение - Размер изображения, и далее в открывающемся окошечке уменьшаем размер.
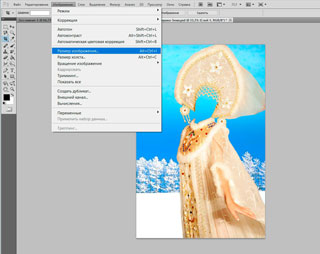
ВАЖНО! Рекомендую взять себе на заметку, что перед началом работы с любым изображением желательно смотреть на его размер, и если он окажется очень большим, а большой размер вам не нужен, уменьшать изображение СРАЗУ.
На сайте нашей игры разрешены небольшие картинки, поэтому размер шаблона мы сделаем примерно 500 на 750 пикселей.
Теперь объединим две наших картинки в одну и перенесем лицо модницы на шаблон. Для этого существует несколько разных способов и сегодня мы разберём один из них.
Переходим на файл с лицом. Для этого просто кликнем мышкой на название файла, находящееся сверху открытого окна редактора.
Выберем в панели инструментов ПРЯМОУГОЛЬНАЯ ОБЛАСТЬ. Чаще всего этот инструмент по умолчанию стоит первым и представляет собой квадратик из пунктирных линий.
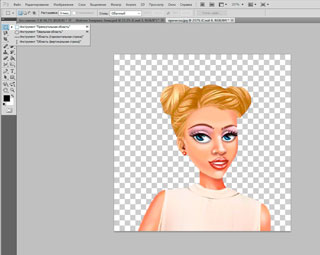
И мышкой растянем этот квадратик на нашем изображении. У нас пунктиром выделилась небольшая область. Жмем на клавиатуре Ctrl +C Это команда называется СКОПИРОВАТЬ.
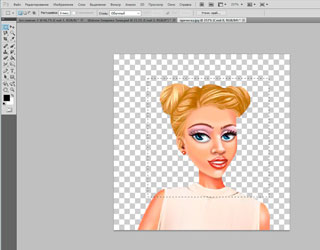
Теперь переходим на шаблон и жмем Ctrl +V -команда Вставить.
Вообще очень рекомендую эти две команды запомнить как "Отче наш", они вам много раз еще пригодятся и не только в фотошопе.
Мы видим, что картинка с лицом у нас вставилась по центру изображения. У кого-то она может быть довольно большого размера, у кого-то чуть меньше необходимого. Не пугайтесь! Сейчас мы будем учиться изменять ее размер и перемещать в нужное нам место.
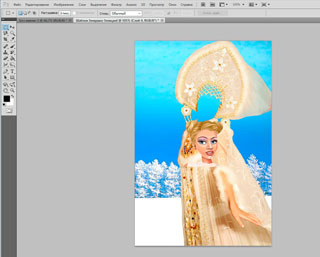
А для начала повернем в другую сторону лицо нашей модницы, ведь оно и лицо Зимушки на шаблоне смотрят в разные стороны.
Для этого идём в Редактирование - Трансформирование - Отразить по горизонтали. Жмем Enter или галочку сверху окна.
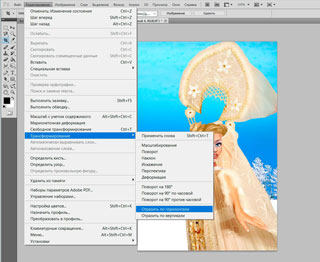
Лицо у нас развернулось в противоположную сторону, но находится оно поверх шаблона. А нам нужно, чтобы оно выглядывало из-под кокошника. Для этого в Слоях (справа внизу) мы цепляем мышкой слой с лицом, он у нас верхний и, не отрывая пальца от мышки, тянем его вниз, под слой с кокошником.
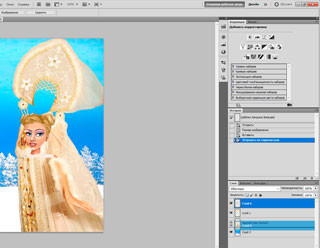
Мы видим, что наше лицо стало не видно, оно ушло "вглубь" шаблона. Теперь нам необходимо поставить его на место.
Снова идем в Редактирование и выбираем Свободная трансформация.
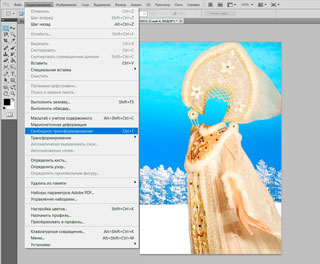
Вокруг лица появится пунктирный квадратик. Нужно кликнуть в любом месте этого квадратика и, не отрывая пальца от мышки, перетащить его на нужное место под кокошником.
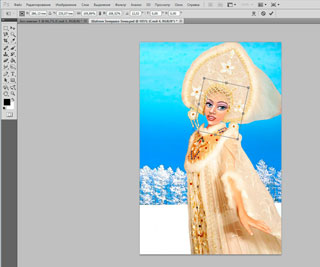
Если потянуть квадратик за одну из сторон или за один из уголков, он будет увеличиваться или уменьшаться в размере. Также квадратик можно немного разворачивать, используя двустороннюю стрелочку, находящуюся чуть выше уголков квадрата. Ее будет видно при наведении курсора на уголок.
ВАЖНО! Чтобы квадратик передвигался ровно, без растяжения картинки в какую-либо одну сторону, необходимо одновременно с растяжением зажать на клавиатуре кнопку Shift.
Мы передвинули лицо, оно встало туда, где ему полагается быть. Воспользуемся ластиком, чтобы немного подтереть некоторые места, это мы уже умеем. И вот что у нас получилось:
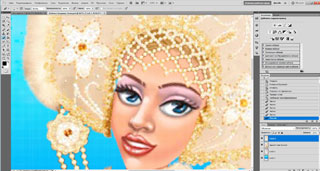
Вроде бы все неплохо, но мне лично не нравится дырка между лицом и кокошником, где по идее должны быть волосы. Поэтому сейчас мы это место немного подрисуем.
Для этого нам необходим новый инструмент, который мы еще не использовали, называется он ПИПЕТКА. Ищем его в панели инструментов и кликаем им по волосам нашей модницы. Мы видим, что один из квадратиков на панели инструментов (слева) стал цвета волос.

Теперь берем кисть маленького размера и аккуратно зарисовываем дырку. Будьте внимательны, цвет, выбранный пипеткой, должен стоять верхним. Для этого в панели задач нужно кликнуть мышкой на появившемся цвете. А зарисовывать нужно на слое с лицом, а не слое с кокошником, иначе мы зарисуем кокошник.

Ну вот, с лицом у нас все в порядке! Но все же еще кое-что необходимо подправить - меховой воротничок. Он отходит от шеи и это выглядит неестественно.
Чтобы поправить ситуацию нам необходим инструмент ШТАМП.
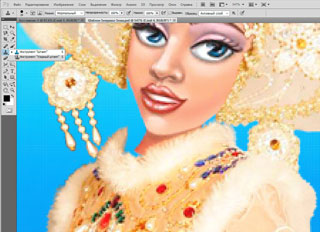
Как им пользоваться. Находим на картинке что-то похожее на то, что нам необходимо, чтобы заполнить пустующее место. В данном случае, это кусочек меха на воротнике. Встаем на слой с платьем. Наводим курсор с выбранным инструментом на область, которую нам нужно перенести и, зажимая на клавиатуре кнопку Alt, кликаем штампом в эту область. Вы увидите, что при зажимании кнопки Alt инструмент ШТАМП немного меняется. Это значит, что вы делаете всё правильно.
Теперь подносим курсор к месту, которое нам нужно заполнить, и кликаем по нему. Мы видим, что выбранный кусочек перенесся. Штамп можно использовать, просто кликая им, а можно проводить линии. Для этого нужно просто не отрывать пальца от мышки. Если вдруг случайно нарисуется немного лишнего, не беда! Все можно поправить, стерев это лишнее Ластиком.
Вот такой красивый воротничок у меня получился в результате работы со ШТАМПОМ.

В принципе картинка готова и можно оставить ее так. Но все же я еще немного помучаю вас, ведь мне хочется, чтобы ваши результаты были качественными!! Поэтому мы сделаем еще кое-что, о чем очень многие забывают.
Лицо модницы немного отличается по цвету от рук Зимушки на шаблоне. И сейчас мы это с вами поправим.
Для этого сверху выбираем Изображение и далее Коррекция - Цветовой тон/Насыщенность или Цветовой баланс и немного поиграем движками в выпадающих окошечках. Вы можете попробовать использовать эти разновидности Коррекции поочередно. По идее, двух этих закладок вполне хватает, чтобы добиться практически полного совпадения в цвете частей тела на разных слоях.
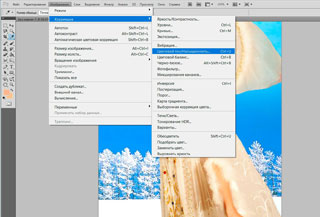
Ну вот и все, наш урок закончен. Сегодня мы изучили много разных инструментов и я очень надеюсь, что вы будете их использовать в своих работах.
Вставляйте лица модняшек в готовые шаблоны и обязательно делитесь своими работами в официальных группах игры на сайтах "в контакте" и "одноклассники". Удачи вам и хорошего новогоднего настроения!!

Автор: Jorejda
Jorejda
Сегодня мы продолжим начатое в первом уроке и я расскажу вам, как вставить лицо модницы в шаблон Зимушка-зима. Подготовленное лицо у нас уже есть. Так что приступим!
Открываем в фотошопе оба наших файла – с лицом модницы и шаблоном и остаемся на шаблоне. В окошечке слоев (внизу справа) мы видим, что файл с шаблоном состоит из трех слоев. На самом нижнем из них фон, а на двух других - платье и кокошник. Вы можете переходить со слоя на слой, кликая по ним мышкой и включать и отключать на слоях глазик - это видимость слоя.

Шаблон у нас достаточно большой и много весит, поэтому первое, что мы сделаем, это уменьшим его размер. Для этого в верхней строке открытого окна программы выбираем Изображение - Размер изображения, и далее в открывающемся окошечке уменьшаем размер.
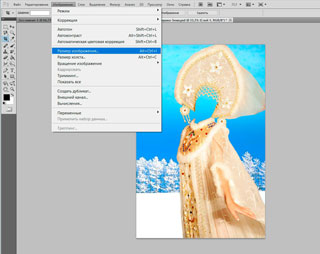
ВАЖНО! Рекомендую взять себе на заметку, что перед началом работы с любым изображением желательно смотреть на его размер, и если он окажется очень большим, а большой размер вам не нужен, уменьшать изображение СРАЗУ.
На сайте нашей игры разрешены небольшие картинки, поэтому размер шаблона мы сделаем примерно 500 на 750 пикселей.
Теперь объединим две наших картинки в одну и перенесем лицо модницы на шаблон. Для этого существует несколько разных способов и сегодня мы разберём один из них.
Переходим на файл с лицом. Для этого просто кликнем мышкой на название файла, находящееся сверху открытого окна редактора.
Выберем в панели инструментов ПРЯМОУГОЛЬНАЯ ОБЛАСТЬ. Чаще всего этот инструмент по умолчанию стоит первым и представляет собой квадратик из пунктирных линий.
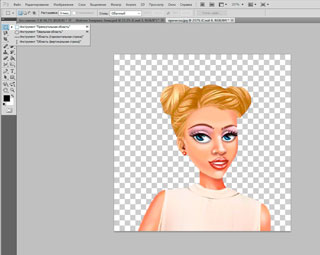
И мышкой растянем этот квадратик на нашем изображении. У нас пунктиром выделилась небольшая область. Жмем на клавиатуре Ctrl +C Это команда называется СКОПИРОВАТЬ.
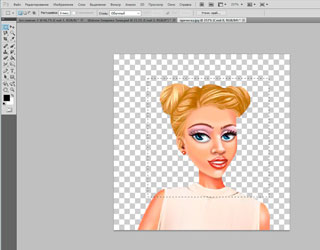
Теперь переходим на шаблон и жмем Ctrl +V -команда Вставить.
Вообще очень рекомендую эти две команды запомнить как "Отче наш", они вам много раз еще пригодятся и не только в фотошопе.
Мы видим, что картинка с лицом у нас вставилась по центру изображения. У кого-то она может быть довольно большого размера, у кого-то чуть меньше необходимого. Не пугайтесь! Сейчас мы будем учиться изменять ее размер и перемещать в нужное нам место.
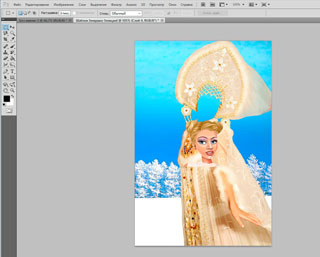
А для начала повернем в другую сторону лицо нашей модницы, ведь оно и лицо Зимушки на шаблоне смотрят в разные стороны.
Для этого идём в Редактирование - Трансформирование - Отразить по горизонтали. Жмем Enter или галочку сверху окна.
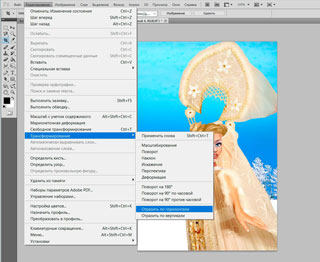
Лицо у нас развернулось в противоположную сторону, но находится оно поверх шаблона. А нам нужно, чтобы оно выглядывало из-под кокошника. Для этого в Слоях (справа внизу) мы цепляем мышкой слой с лицом, он у нас верхний и, не отрывая пальца от мышки, тянем его вниз, под слой с кокошником.
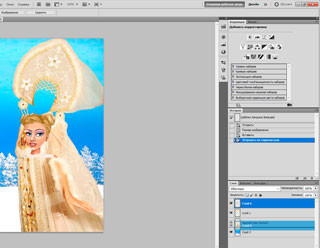
Мы видим, что наше лицо стало не видно, оно ушло "вглубь" шаблона. Теперь нам необходимо поставить его на место.
Снова идем в Редактирование и выбираем Свободная трансформация.
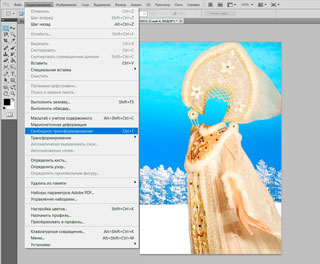
Вокруг лица появится пунктирный квадратик. Нужно кликнуть в любом месте этого квадратика и, не отрывая пальца от мышки, перетащить его на нужное место под кокошником.
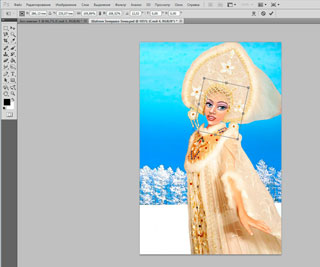
Если потянуть квадратик за одну из сторон или за один из уголков, он будет увеличиваться или уменьшаться в размере. Также квадратик можно немного разворачивать, используя двустороннюю стрелочку, находящуюся чуть выше уголков квадрата. Ее будет видно при наведении курсора на уголок.
ВАЖНО! Чтобы квадратик передвигался ровно, без растяжения картинки в какую-либо одну сторону, необходимо одновременно с растяжением зажать на клавиатуре кнопку Shift.
Мы передвинули лицо, оно встало туда, где ему полагается быть. Воспользуемся ластиком, чтобы немного подтереть некоторые места, это мы уже умеем. И вот что у нас получилось:
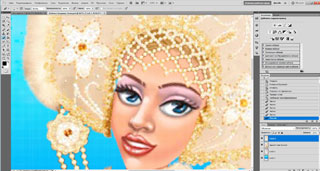
Вроде бы все неплохо, но мне лично не нравится дырка между лицом и кокошником, где по идее должны быть волосы. Поэтому сейчас мы это место немного подрисуем.
Для этого нам необходим новый инструмент, который мы еще не использовали, называется он ПИПЕТКА. Ищем его в панели инструментов и кликаем им по волосам нашей модницы. Мы видим, что один из квадратиков на панели инструментов (слева) стал цвета волос.

Теперь берем кисть маленького размера и аккуратно зарисовываем дырку. Будьте внимательны, цвет, выбранный пипеткой, должен стоять верхним. Для этого в панели задач нужно кликнуть мышкой на появившемся цвете. А зарисовывать нужно на слое с лицом, а не слое с кокошником, иначе мы зарисуем кокошник.

Ну вот, с лицом у нас все в порядке! Но все же еще кое-что необходимо подправить - меховой воротничок. Он отходит от шеи и это выглядит неестественно.
Чтобы поправить ситуацию нам необходим инструмент ШТАМП.
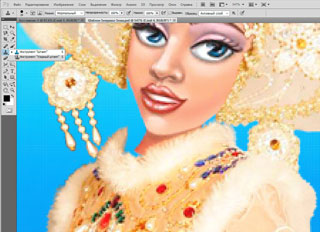
Как им пользоваться. Находим на картинке что-то похожее на то, что нам необходимо, чтобы заполнить пустующее место. В данном случае, это кусочек меха на воротнике. Встаем на слой с платьем. Наводим курсор с выбранным инструментом на область, которую нам нужно перенести и, зажимая на клавиатуре кнопку Alt, кликаем штампом в эту область. Вы увидите, что при зажимании кнопки Alt инструмент ШТАМП немного меняется. Это значит, что вы делаете всё правильно.
Теперь подносим курсор к месту, которое нам нужно заполнить, и кликаем по нему. Мы видим, что выбранный кусочек перенесся. Штамп можно использовать, просто кликая им, а можно проводить линии. Для этого нужно просто не отрывать пальца от мышки. Если вдруг случайно нарисуется немного лишнего, не беда! Все можно поправить, стерев это лишнее Ластиком.
Вот такой красивый воротничок у меня получился в результате работы со ШТАМПОМ.

В принципе картинка готова и можно оставить ее так. Но все же я еще немного помучаю вас, ведь мне хочется, чтобы ваши результаты были качественными!! Поэтому мы сделаем еще кое-что, о чем очень многие забывают.
Лицо модницы немного отличается по цвету от рук Зимушки на шаблоне. И сейчас мы это с вами поправим.
Для этого сверху выбираем Изображение и далее Коррекция - Цветовой тон/Насыщенность или Цветовой баланс и немного поиграем движками в выпадающих окошечках. Вы можете попробовать использовать эти разновидности Коррекции поочередно. По идее, двух этих закладок вполне хватает, чтобы добиться практически полного совпадения в цвете частей тела на разных слоях.
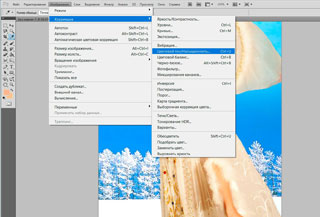
Ну вот и все, наш урок закончен. Сегодня мы изучили много разных инструментов и я очень надеюсь, что вы будете их использовать в своих работах.
Вставляйте лица модняшек в готовые шаблоны и обязательно делитесь своими работами в официальных группах игры на сайтах "в контакте" и "одноклассники". Удачи вам и хорошего новогоднего настроения!!

Автор:
